Leganto Reading List
Et værktøj til at lave pensumlister
Som underviser på Københavns Universitet kan du bruge værktøjet Leganto Reading List i Absalon til at lave pensumlister.
Værktøjet har mange fordele:
- Du kan nemt indsætte referencer til Det Kgl. Biblioteks bøger og artikler
- Links til e-artikler og e-bøger indsættes og opdateres automatisk
- De studerende kan bestille de trykte bøger eller se, om de er på semsterhylder
- Du kan uploade kopier i overensstemmelse med Copydan aftalen
- De Reading Lists, som du laver i Absalon, skal du ikke rapportere til CopyDan, da de er inden for aftalens rammer.
Pensumlisterne kan overføres fra år til år, kursus til kursus og evt. tilrettes.
Når du har aktiveret værktøjet i Absalon, er du klar til at lave en pensumliste fra bunden eller kopiere en eksisterende liste.
Log på Absalon.
Gå ind på dit kursus. Reading List kan aktiveres både som et modul i højrespalten (a) og som et link i venstremenuen (b):
a) Vælg + Modul:

Giv modulet en overskrift f.eks. Pensumliste. Vælg herefter Tilføj modul:

Vælg + i modulets overskrift:

Vælg herefter Eksternt værktøj, dernæst Leganto Reading List (Royal Library) og endelig Tilføj element:

Du har nu aktiveret Leganto Reading List som et modul.
b) Vælg Indstillinger – Navigation. I prikkerne ud for Leganto Reading List (Royal Library) vælg Aktivér og træk værktøjet op i menuen.
Herefter Gem:

Du har nu aktiveret værktøjet i dit kursusrum og er nu klar til enten at oprette en ny pensumliste eller genbruge en af dine tidligere lister.
På velkomstsiden vælg Opret ny liste:

Din pensumliste får automatisk den samme titel som dit kursus. Du kan ændre titlen her eller senere. Klik på Næste:
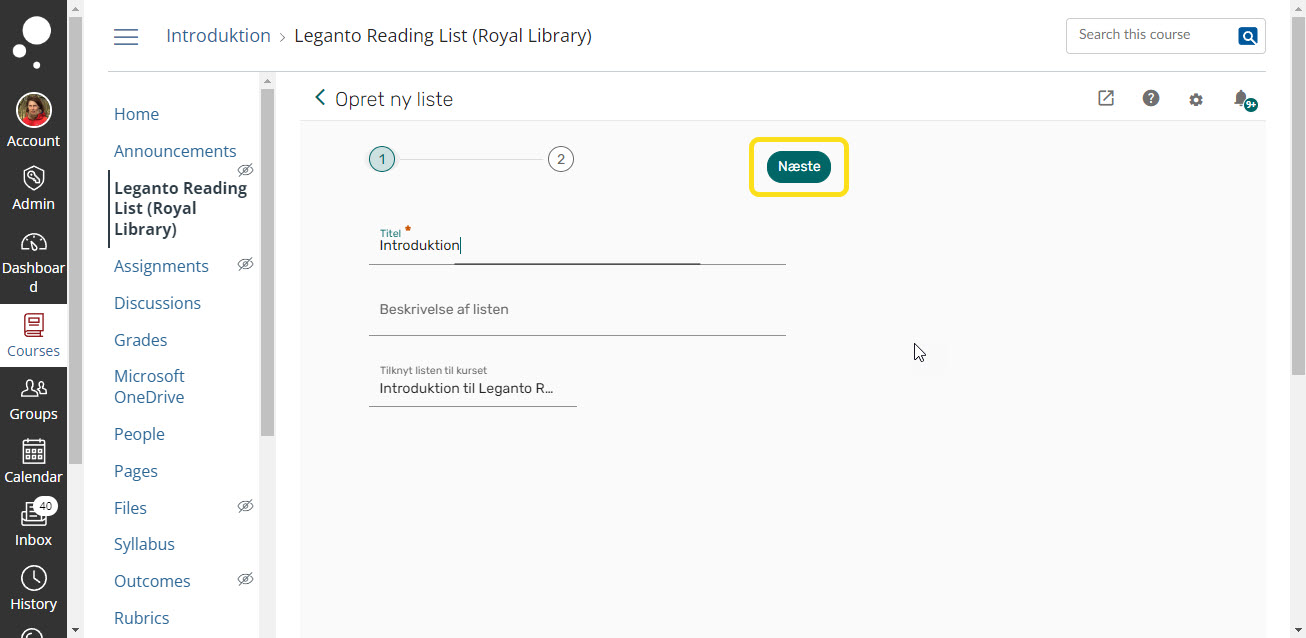
I Opret ny liste skal du vælge, om du vil oprette en liste inddelt i sektioner eller uden sektioner. Sidstnævnte er Default. Vælger du Default, kan du tilføje sektioner senere, når du er i gang med at lave listen.
Sektioner kan bruges til at inddele pensumlisten i uger eller datoer. Vi anbefaler at inddele pensumlisten i sektioner, da sektionerne kan slås sammen, hvilket gør det mere overskueligt for de studerende at navigere i pensumlisten.
Vælg herefter Opret liste:

Du er nu klar til at arbejde med din pensumliste. I Tilføj kan du oprette sektioner, søge og tilføje referencer fra soeg.kb.dk og uploade filer:

Når du har aktiveret Leganto Reading List på dit kursus Vælg eksisterende liste på velkomstsiden:

Find den liste, som du ønsker at kopiere og vælg herefter Kopiér listen:

I Avancerede indstillinger tag stilling til hvilke oplysninger, der skal kopieres til den nye liste, og vælg herefter Opret liste:

Indsæt referencer på din pensumliste
Du kan indsætte referencer på flere forskellige måder:
Vi anbefaler, at du søger litteraturen frem i soeg.kb.dk, da søgemulighederne her er bedre end i Leganto Reading List i Absalon.
- Log på soeg.kb.dk
- Søg den reference frem, som du ønsker at tilføje til din pensumliste
- Klik på de tre "prikker" til højre:

4. I menuen vælg Pensumliste:

5. Vælg den pensumliste samt sektion, som referencen skal indsættes i. Endelig vælg Tilføj til pensumliste:

Også i Absalon kan du tilføje referencer til din pensumliste:
- Vælg Tilføj --> Søg i biblioteket
- Fremsøg referencen og vælg Tilføj

Når du uploader en fil, er det afgørende, at du ikke uploader flere sider end Copydan aftalen tillader.
Her kan fremhæves, at ”Til undervisningsbrug må der kopieres op til 20% af et materiale, dog højst 50 sider af samme materiale pr. studerende pr. halvår.”
Online bøger og artikler må aldrig kopieres eller uploades.
For at uploade en fil, klik på prikkerne ud for referencen i din pensumliste. Vælg Rediger materiale:

I Links og tilgængelighed, Vælg fil og herefter Gem:

For at kunne linke til websider i din pensumliste skal du indsætte et plugin kaldet Cite it! i din browsers værktøjslinje.
Klik på tandhjullet og træk Cite it! ind i værktøjslinjen:

Find herefter den webside, som du gerne vil linke til, klik på Cite it!, vælg din pensumliste og endelig Tilføj & Luk:
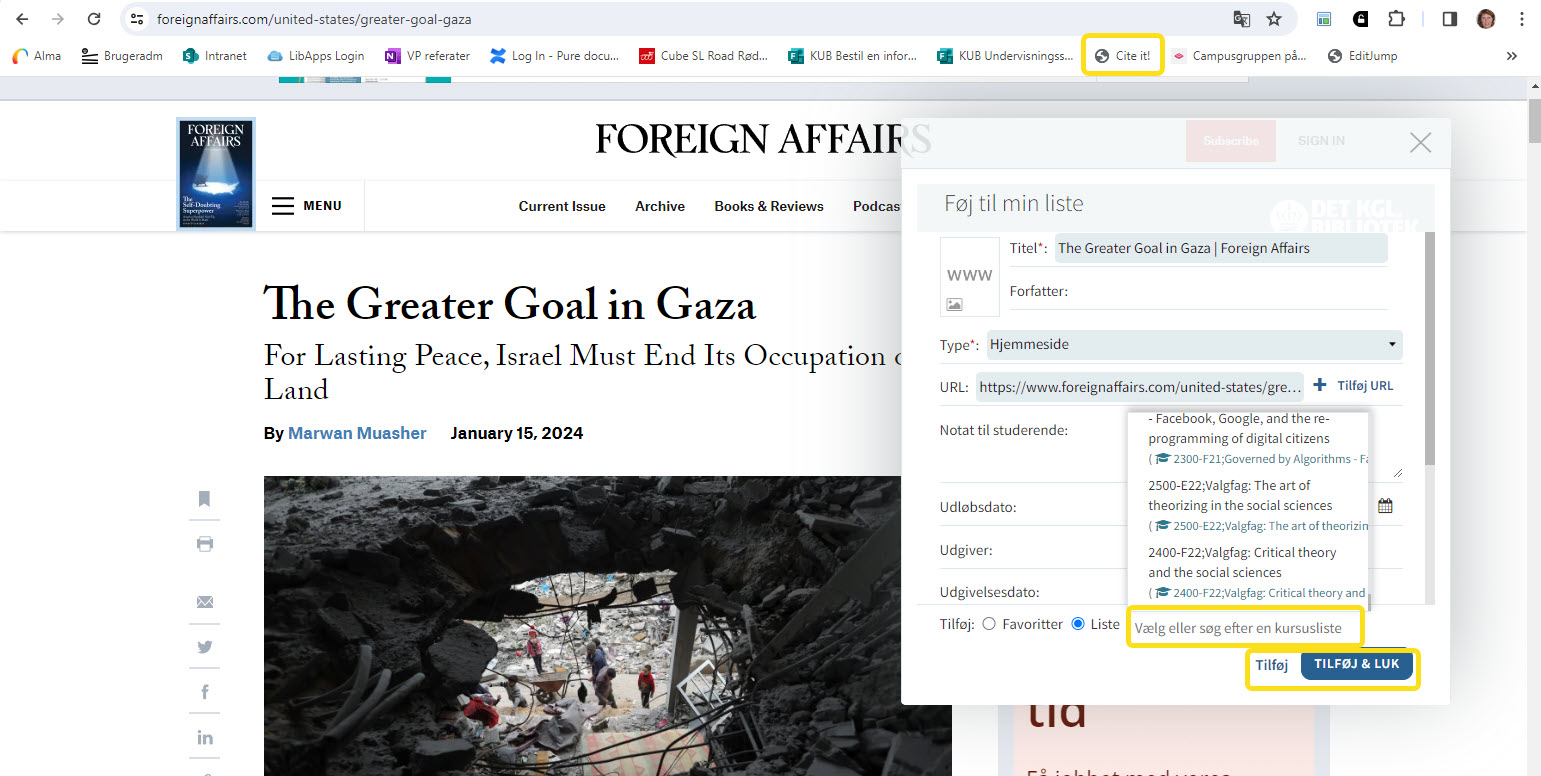
Du kan ligeledes bruge Cite It! til at indsætte links til titler, som du ønsker, at biblioteket skal indkøbe. Det er dog ikke alle fakulteter, der har en aftale med biblioteket om at anskaffe bøger.
Kontakt dit lokale fakultetsbibliotek, hvis du er i tvivl om, hvilken aftale dit fakultet har med biblioteket.
Du kan nemt tilføje e-artikler og e-bøger til din Reading List med DOI.
I Tilføj vælg Manuel indtasting:

Kopier titlen på f.eks. artiklen ind i feltet Titel og vælg Type, f.eks. Electronic Article. Vælg Næste:

Dernæst skal du blot indsætte DOI (de første tal i DOI er altid 10), da Leganto finder de øvrige oplysninger automatisk.
Vælg Næste:
Endelig vælg den sektion i listen, som artiklen skal indsættes i og afslut med Tilføj:
Giv dine studerende adgang til pensumlisten
Når du har færdiggjort pensumlisten, skal du udgive listen. Vælg Min liste er klar, Udgiv til Studerende tilknyttet kursus og endelig Publicer:

Som det sidste skal du synliggøre pensumlisten i Absalon for dine studerende. Vælg Publish module and all items. Når du har gjort dette ses et grønt flueben ud for modulet.

Brug for hjælp
Har du spørgsmål eller problemer, kan du kontakte en af følgende medarbejdere, som står klar til at hjælpe dig:
Humaniora
Camma Juel Jepsen (cajj@kb.dk)
Michael Christian Andersen (mcan@kb.dk)
Jura
Massimo Soldano (maso@kb.dk)
SUND/SCIENCE
Karen Bendix Larsen (kbla@kb.dk)
Stine Kjærgaard (sk@kb.dk)
Samfundsvidenskab
Jens Ludvigsen (jelu@kb.dk)
Therese Møller (thm@kb.dk)
Thomas Hoffmann (thho@kb.dk)
Teologi
Minna Giesel (mgi@teol.ku.dk)
